Steam Controller How to Make a Button Continues
Did you know that Steam comes with a feature-complete controller manager? Well, it does, and it's called Steam Controller Configurator. If you have console controllers sitting doing nothing while you play games via Steam, go and grab one.
Got it? OK, let's have a look at how to use this powerful, often overlooked, tool.
What Is the Steam Controller Configurator?
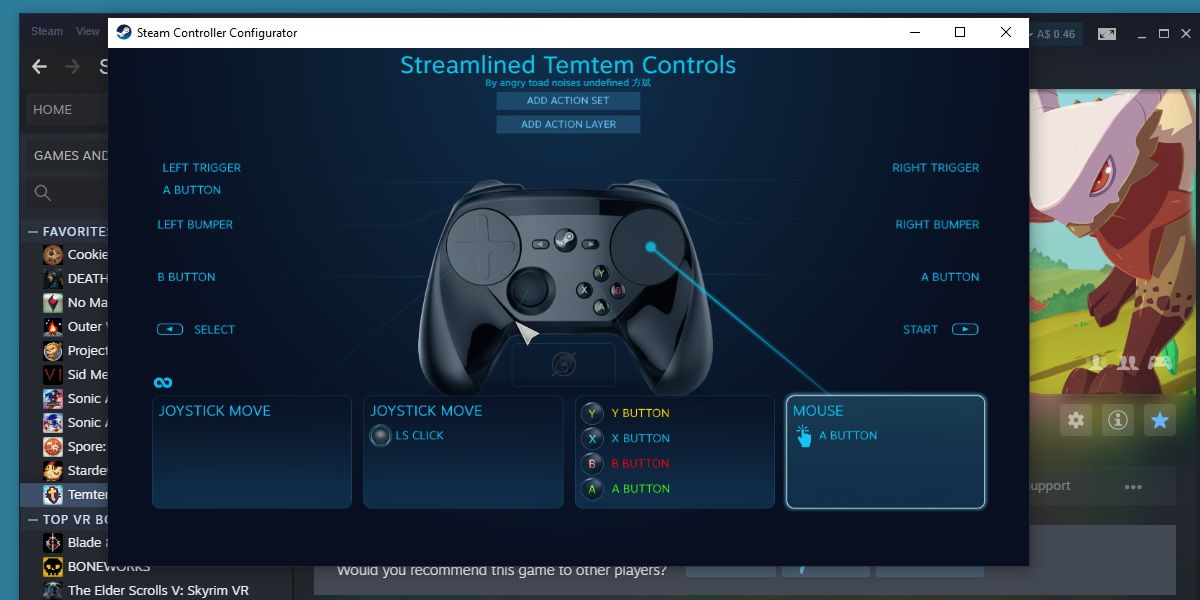
Originally designed to support the Steam Controller, and later fully integrated into Steam's Big Picture mode, the Steam Controller Configurator is a catch-all controller manager that allows you to configure controller bindings and other universal settings.
Many users may not realize that, if running a game through Steam, it's actually the Steam Controller Configurator that handles the software side of the controller input.
This means that Steam can actually fully support more controllers than Windows by itself can.
So, if you've already connected your console controller to Steam, let's see what else you can do with this powerful tool.
What Controllers Does Steam Controller Configurator Support?
There are six main categories of controller supported in Steam, and there's a good chance any generic or brand controller you can imagine will fall under one of these categories.
- Steam Controller
- PlayStation 4 Controller
- Xbox 360 Controller
- Xbox One Controller
- Any generic XInput Controller
- Any DirectInput gamepad
This means that Steam can recognize almost any controller, immediately. It opens up the possibility for any high-end Xbox or PlayStation controller to be used with Steam, as well as any generic brand controller you may have lying around.
Steam even has systems in place to support the Nintendo brand of Pro Controllers.
What Can You Do With Steam Controller Configurator?
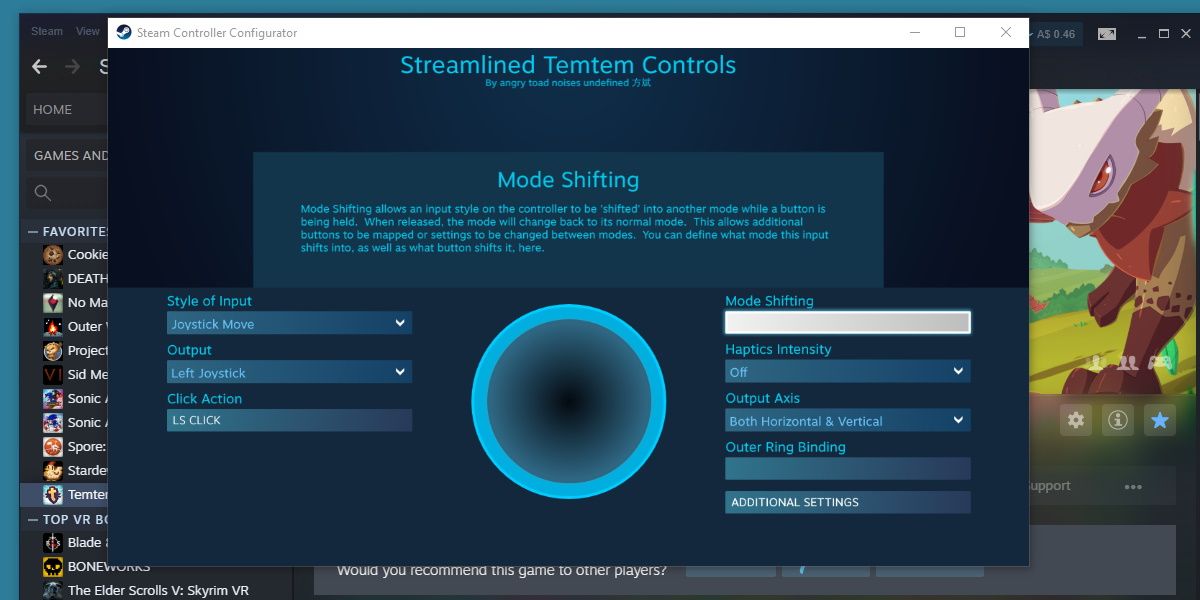
Now to get into the meat of it. Pairing your controller to your PC to play games is all good and well, but what about further customization? The Steam Controller Configurator comes packed with features that you may not even know you wanted. We'll start by having a look at settings that you can apply globally, across all games and controller types.
Global Controller Settings
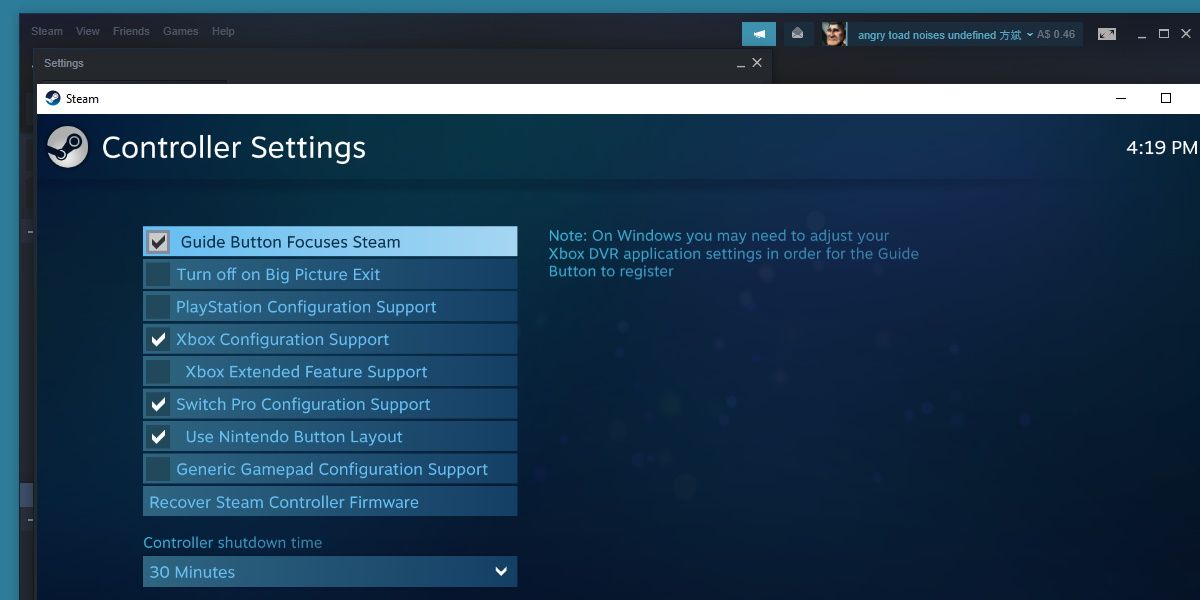
In Steam, hit Steam, then Settings, Controller, and then open General Controller Settings.
This opens a Big Picture-styled window. Use this window to activate more advanced functions depending on your type of controller. We'll go through the important features for you to consider first.
- PlayStation Configuration Support: This will enable Steam Controller Configurator to interface with and rebind controllers based on the PlayStation DualShock controllers.
- Xbox Configuration Support: This will enable Steam Controller Configurator to interface with and rebind controllers based on Xbox controllers.
- Xbox Extended Feature Support: Enables a custom Steam driver that allows up to 16 Xbox controllers to be supported at once, as well as enabling bindings for the Xbox Elite controller.
- Switch Pro Configuration Support: This will enable the Steam Controller Configurator to interface with and rebind the Switch Pro controller. Note: this will take priority over Windows inbuilt Switch Pro Controller support, and will have to be disabled if you'd like to use the Pro Controller without Steam.
- Use Nintendo Button Layout: Swaps the A/B and X/Y buttons to resemble the layout on a Nintendo controller. This works for any type of controller you use.
- Generic Gamepad Configuration Support: A catch-all setting for any controller that doesn't get recognized by the PlayStation or Xbox Configuration Support.
Those are the main settings in this menu to consider, and there's no harm in enabling all of them at once (Aside from Use Nintendo Button Layout, of course!)
The other settings are minor quality-of-life functions, such as Guide Button Focuses Steam, which causes whichever Menu button you have on your controller to open Steam. Controller Shutdown Time controls the idle shutdown timer.
Rebinding Controls
Steam Controller Configurator has a comprehensive rebinding system that can be pretty daunting to look at. Right click on any game in Steam with a controller connected, go into Manage, and then click into Controller Configuration to open this menu.
It's a lot easier to navigate than it seems, and can be a great tool for personalizing your gameplay experience, or adding controller support into games that don't support it.
Once you've changed one bind, you'll quickly understand how to change others. So, for this guide, let's go through a fairly straightforward process.
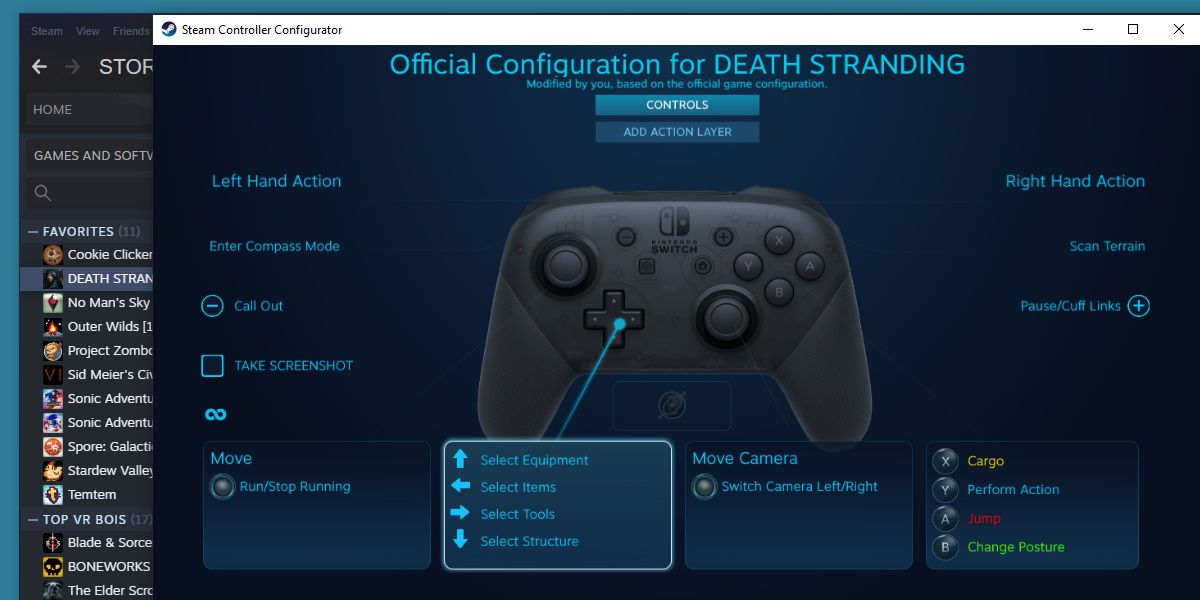
Here is a Nintendo Switch Pro Controller hooked into the Steam Controller Configurator. I want to swap the 'A' and 'B' button, but not the 'X' and 'Y' button. So, instead of using the global setting explained earlier, I'm going to swap these functions manually.
Press the box that corresponds with the face buttons to open a new menu.
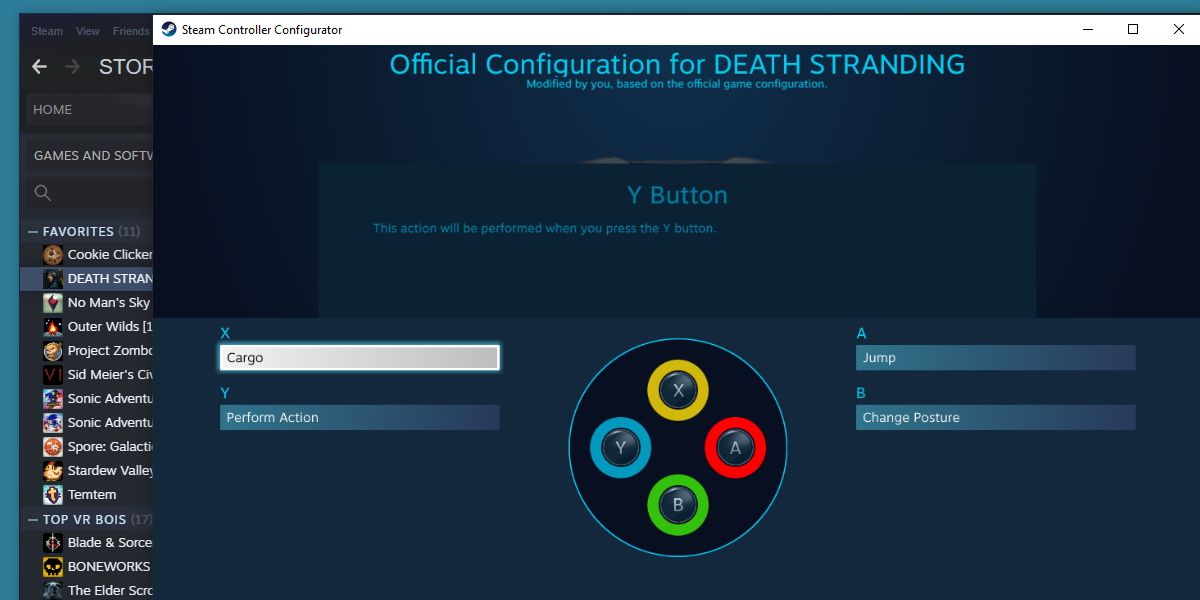
Here, you'll see each face button and the action that corresponds with it. Click into a face button. In our example, by hitting Change Posture underneath the A button.
The example game here, Death Stranding, has fully integrated Steam Controller support. This means that each individual in-game action is available as a separate bind within this menu.
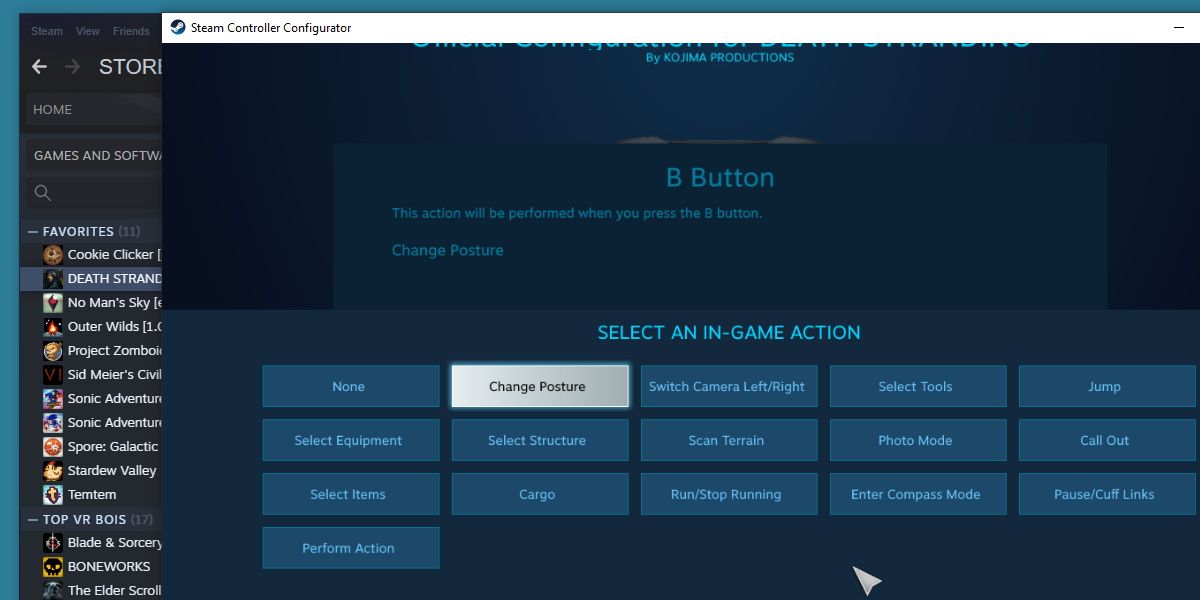
Not all games are like this, but many are. If the game you're using doesn't have fully integrated support, you'll instead see direct inputs listed here instead (For example, 'W/Forward').
Because A is mapped to Change Posture and B is mapped to Jump, I'm going to swap B to Change Posture and A to Jump.
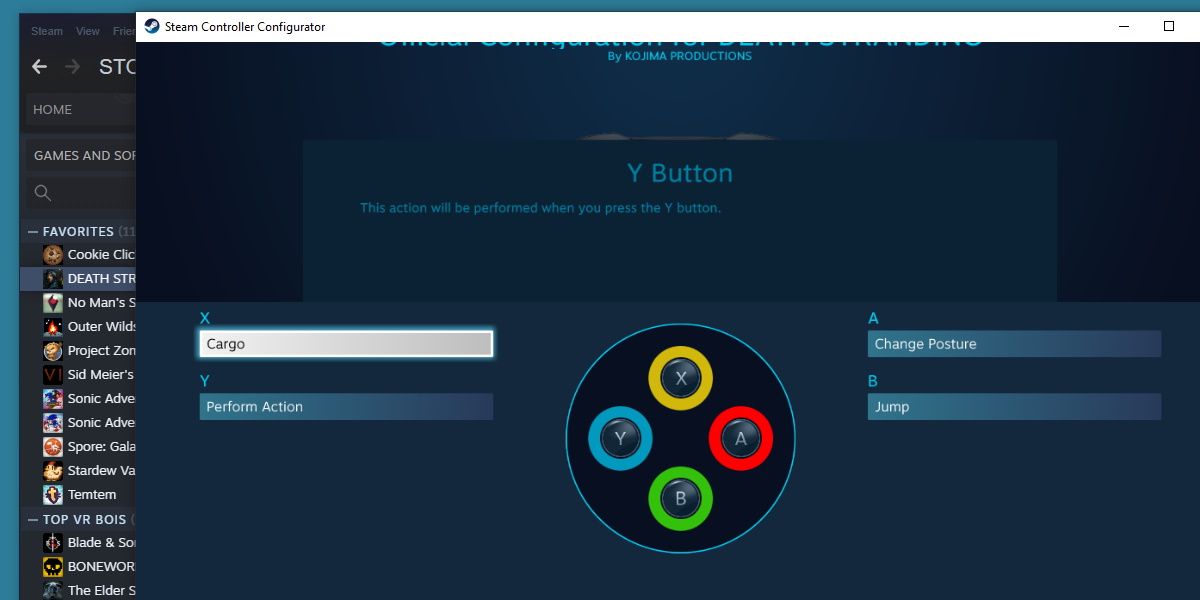
Done! With fully integrated support, it makes rebinding easy and highly accessible. It's made slightly more complicated without clear labeling such as our example, but still much easier than systems in the past.
If this is all too complex for you, there's an even handier feature on this very screen.
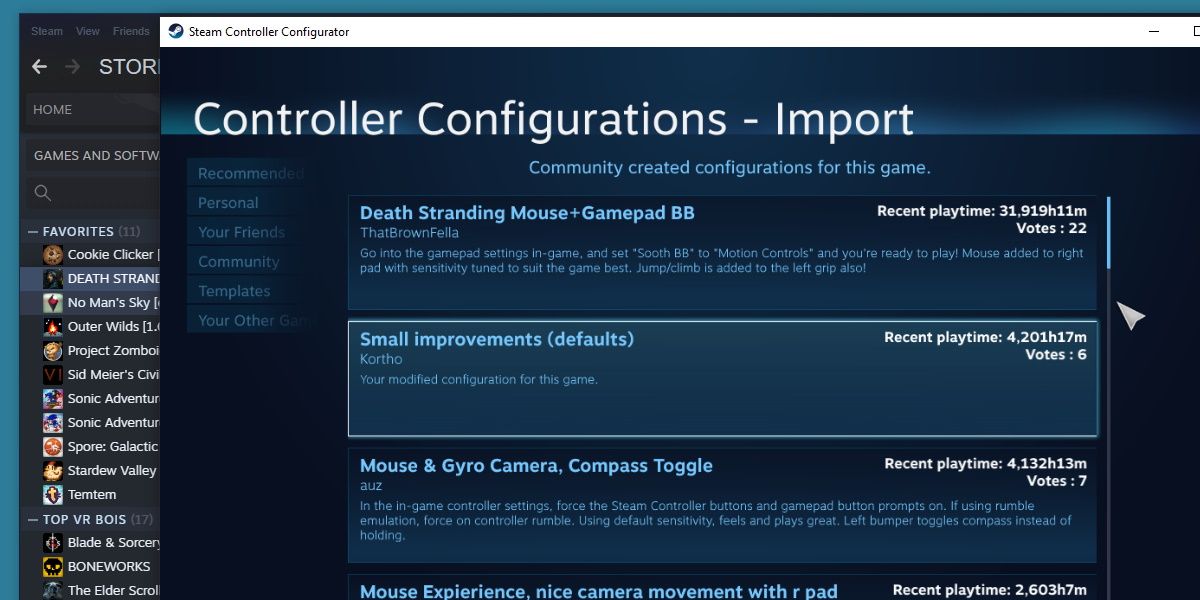
Hitting Browse Configs, or X on your controller, opens up the Controller Configurations - Import window. This screen allows you to browse community created configurations. Click into Community on the left-hand side to browse through what's available.
These community-created configurations can be great for games lacking official controller support, or for enabling features often left out of PC ports.
For this example, we've switched from the Nintendo Pro Controller to the Steam Controller to show an example of this.
Death Stranding has limited support for motion controls that were present in the PlayStation version of the game. Using many of these community created configurations, we can enable motion controls or gyro aiming, without setting anything up ourselves.
Complete Control Over Your Controller
Steam does so much once you've connected your controller up. With these settings, you could spend hours customizing controls to your preference, or quickly grab a community config and get playing straight away.
This sort of accessibility with controllers is often overlooked, and can seriously increase comfort or skill while gaming.
Source: https://www.makeuseof.com/steam-controller-configurator-explained/
0 Response to "Steam Controller How to Make a Button Continues"
Post a Comment